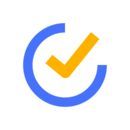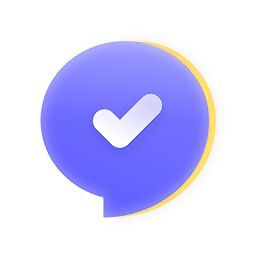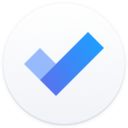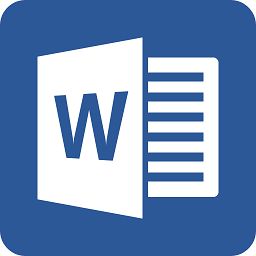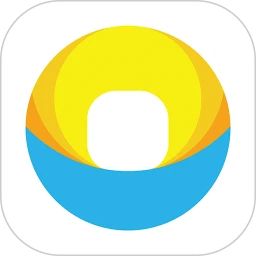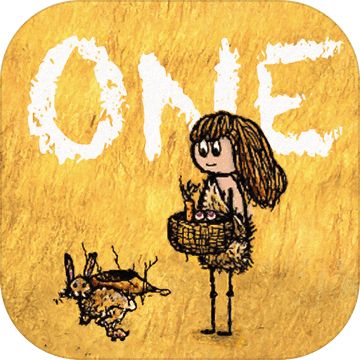Microsoft Teams添加事件教程
Microsoft Teams怎么添加事件?在Microsoft Teams中添加事件是一项便捷的功能,可以帮助您安排会议、提醒事项等。以下是详细的Microsoft Teams添加事件教程:通过日历视图新建会议/事件,填写详细信息,设置选项,保存并发送邀请;在聊天窗口快捷创建会议,填写信息后保存发送;或确保与Outlook账户关联同步,自动导入Outlook事件。根据需求选择合适方式安排会议/提醒。
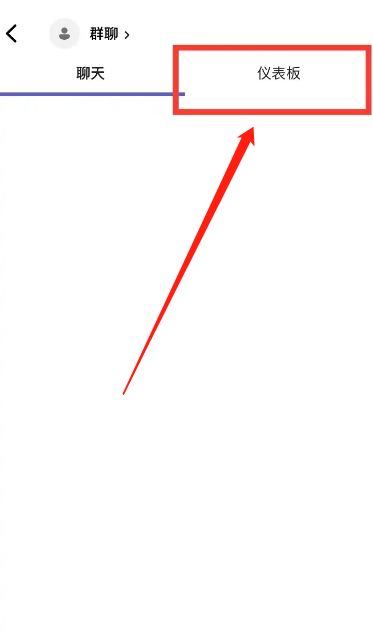
Microsoft Teams添加事件教程
方法一:通过日历视图添加事件
1. 打开Microsoft Teams:启动Teams应用程序或访问网页版Teams。
2. 进入日历视图:点击左侧导航栏中的“日历”图标(通常表现为一个日历图标)。
3. 新建事件:
- 快捷创建:在日历空白处直接单击右键,选择“新建会议”或“新建事件”。
- 常规创建:点击页面顶部的“新建会议”按钮(类似"+"号)。
4. 填写事件详情:
- 标题:在“主题”栏输入事件名称。
- 时间:设定开始和结束日期、时间。可选择全天事件或指定时间段。
- 重复:如有需要,设置事件的重复周期(如每天、每周、每月等)。
- 参与者:在“参与者”栏输入或选择需要邀请的团队成员、联系人或电子邮件地址。对于会议,可以选择是否发送会议邀请邮件。
- 详细信息:在“会议详细信息”或“正文”区域添加事件描述、议程、附件等详细信息。
5. 设置选项:
- 会议选项(仅适用于会议):选择是否启用视频、音频、录制、参与者共享屏幕等功能。
- 地点:如有线下地点,可在“地点”栏填写。
- 提醒:设置提前多少时间接收事件提醒通知。
6. 保存与发送邀请:
- 保存:确认信息无误后,点击底部的“保存”或“发送”按钮。
- 发送邀请(仅适用于会议):会议邀请将自动发送给参与者,他们将在Teams或电子邮件中收到通知。
方法二:通过聊天窗口添加事件
1. 打开聊天窗口:在Teams中找到或打开需要安排事件的聊天对话。
2. 创建事件:
- 快捷创建:在聊天输入框上方,点击“日历”图标,选择“新建会议”。
- 常规创建:在聊天输入框中输入`/meet`或`/schedule`命令,然后按回车键,系统将引导您创建一个新的会议。
3. 填写事件详情与设置:参照方法一中的步骤4和5,填写事件相关信息与设置。
4. 保存与发送邀请:完成信息填写后,点击“保存”或“发送”按钮,会议邀请将自动发送给聊天中的参与者。
方法三:通过Outlook同步添加事件
如果您已经在Outlook中创建了事件,只需确保您的Teams账户与Outlook账户已关联且同步,该事件会自动同步到Teams的日历中。
综上所述,您可以通过Microsoft Teams日历视图、聊天窗口或与Outlook同步的方式来添加事件。根据实际需求选择合适的方法,即可轻松安排会议或提醒事项。
- 微软升级网页版Visio-符合条件用户可使用思维导图模板[04-10]
- Microsoft Teams删除头像图片教程[03-31]
- 微软游戏部门负责人斯宾塞暗示Xbox或将引入第三方游戏商店[03-28]
- Microsoft Teams设置图片上传质量方法[03-28]
- Microsoft Teams怎么显示个人资料-Microsoft Teams显示个人资料教程[02-22]
- Microsoft Teams怎么更改名称-Teams更改名称教程[02-20]
- Microsoft Teams如何设置状态-Teams设置状态教程[02-17]
- Microsoft Teams怎么共享会议-Teams共享会议教程[02-16]
- Microsoft Teams怎么更改群聊名称-Teams更改群聊名称教程[02-07]
- microsoft 365怎么下载?microsoft 365安装步骤介绍[06-04]
-
1
-
2
-
3
-
4
-
5
-
6
-
7
-
1
-
2
-
3
-
4
-
5
-
6
-
7